Si vous êtes habitués à la création de site sous WordPress, vous savez à quel point les modifications de votre site, hébergé et visible de tous, sont dangereuses. En effet, une mise à jour qui plante, un bug d’extension, une mauvaise sauvegarde… tous ces éléments qui, sur le site de votre client, peuvent vous mettre dans une situation délicate, surtout si la maintenance dure plusieurs heures.
C’est pour ça qu’en général, on essaye de travailler en local, alors oui, il y a plein de façon d’avoir son site installé localement. Vous devez sans doute connaître WAMP ou MAMP, logiciels historiques de simulation de serveur sur son ordinateur personnel. Problème de ces 2 logiciels : ils sont compliqués à installer et à utiliser pour un novice, ils ne sont pas conçus spécialement pour monter des WordPress, de plus la mise en place de ces logiciels sont souvent des pertes de temps par rapport à vos besoins réels : créer des sites.
Rassurez-vous, un outil simple d’utilisation, gratuit, uniquement dédié à WordPress et ultra-puissant existe ! Je veux bien entendu parler de Local (anciennement Local by Flywheel). Mais avant ça, voyons concrètement pourquoi utiliser WordPress en local.
Pourquoi utiliser WordPress en local ?
Le développement d’un environnement local signifie que votre site sera accessible seulement sur votre machine et non sur internet.
Il est aussi important de préciser que le fonctionnement de WordPress reste le même, que le site soit en ligne ou en local, donc aucune différence ne sera perceptible à l’utilisation.
Alors, pourquoi choisir de garder votre site “privé” et de le conserver sur votre ordinateur ?
Il y a plusieurs raisons qui peuvent inciter à privilégier le développement en local :
- Créer un site WordPress sans stress ni pression, car un site local n’est pas visible en ligne, donc il n’y aura pas de répercussions négatives en cas de problèmes.
- Une fois que vous avez terminé de personnaliser votre site, vous pouvez le migrer en ligne très simplement pour que les internautes puissent y accéder.
- Concevoir votre site en local peut vous permettre d’économiser de l’argent. Vous pouvez souscrire à une offre d’hébergement uniquement lorsque vous êtes prêt à basculer votre site en ligne.
- Tester des thèmes et des extensions sans risque de conflits ou de bugs. Si un problème survient, vous serez le seul à le voir. Cela est particulièrement utile lors des mises à jour, par exemple vers la dernière version majeure de WordPress.
- Posséder une copie de votre site en cas de piratage ou de plantage du serveur en ligne.
- Corriger les erreurs survenues sur votre site en ligne (à condition d’en posséder une copie locale).
- Un site local est souvent plus rapide qu’un site hébergé en ligne.
- Le site local est accessible et éditable sans aucune connexion internet (utile en déplacement par exemple).
Voilà, vous savez maintenant tous les avantages à créer un site en local. Maintenant concrètement comment fait-on ?
Qu’est-ce que local (by flywheel)
Anciennement Pressmatic, Local appartenait à l’hébergeur Flywheel depuis 2016 puis a été racheté par WPengine en 2019. Il est gratuit et open-source, compatible avec Windows et Mac et est très facile à installer et à utiliser.
Voici quelques avantages à utiliser Local plutôt que les solutions type MAMP :
- Local by Flywheel est un outil incroyablement simple à utiliser. En seulement quelques clics et quelques champs à remplir, vous pouvez avoir un site local entièrement fonctionnel en une minute chrono.
- Son interface est très agréable et intuitive, permettant aux utilisateurs de se repérer facilement dans les différentes options proposées.
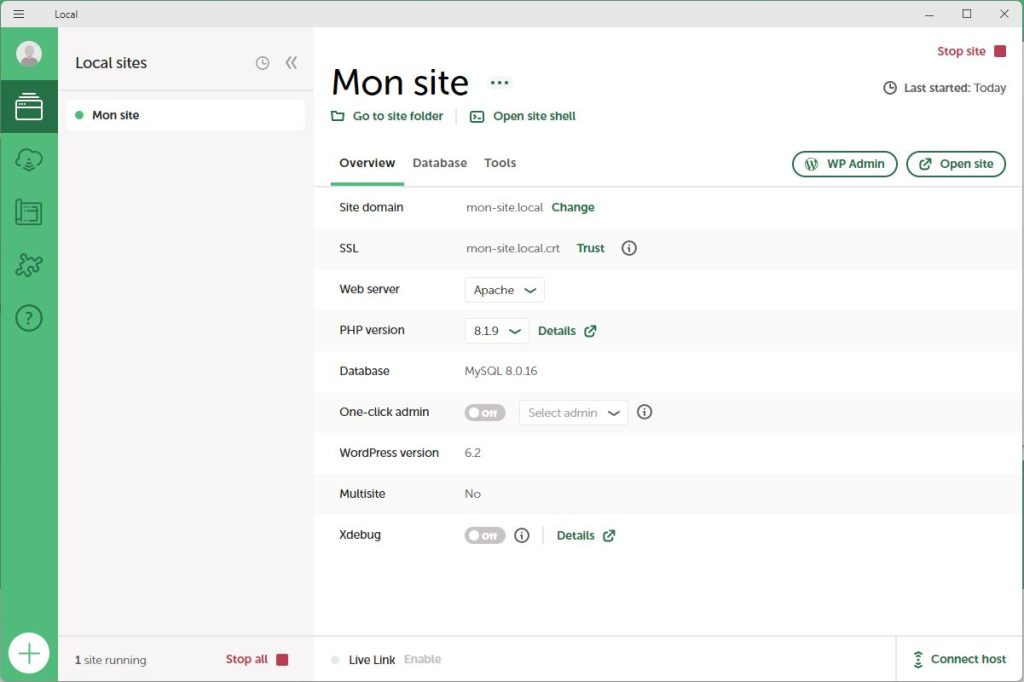
- Local supporte les réseaux multisite
- Vous pouvez enregistrer vos sites directement dans des services de cloud (Dropbox, Google Drive…)
- Grâce à la fonctionnalité Live Links, vous pouvez partager votre site local avec vos clients et collaborateurs sans avoir besoin de le déployer en ligne. De plus, Local est capable de générer un certificat SSL pour vous permettre de travailler en HTTPS en toute sécurité.
- Il propose des fonctionnalités avancées dédiées aux développeurs : SSH et WP-CLI, accès aux fichiers logs PHP, NGINX et MySQL, possibilité de tester et de déboguer l’envoi d’e-mails générés par WordPress, etc.
- Enfin, Local vous permet de sauvegarder la configuration de chaque site déployé sous la forme d’un modèle appelé Blueprint. Ce modèle peut être réutilisé pour chaque nouveau site local, vous faisant gagner un temps précieux.
Bon c’est bien beau, Local est un outil puissant qui va vous faire gagner beaucoup de temps, mais comment fait-on ?
Utiliser WordPress en local
Installation de Local
Créer un compte sur le site de Local puis téléchargez la version adaptée à votre OS via la page d’accueil de Local
Une fois téléchargé, lancez l’installation du logiciel et patientez, c’est aussi simple que ça.
Utilisation de Local
Une fois installé et lancé, il ne vous reste plus qu’à créer un nouveau site (ou à importer vos fichiers, mais nous allons partir d’une base vierge).
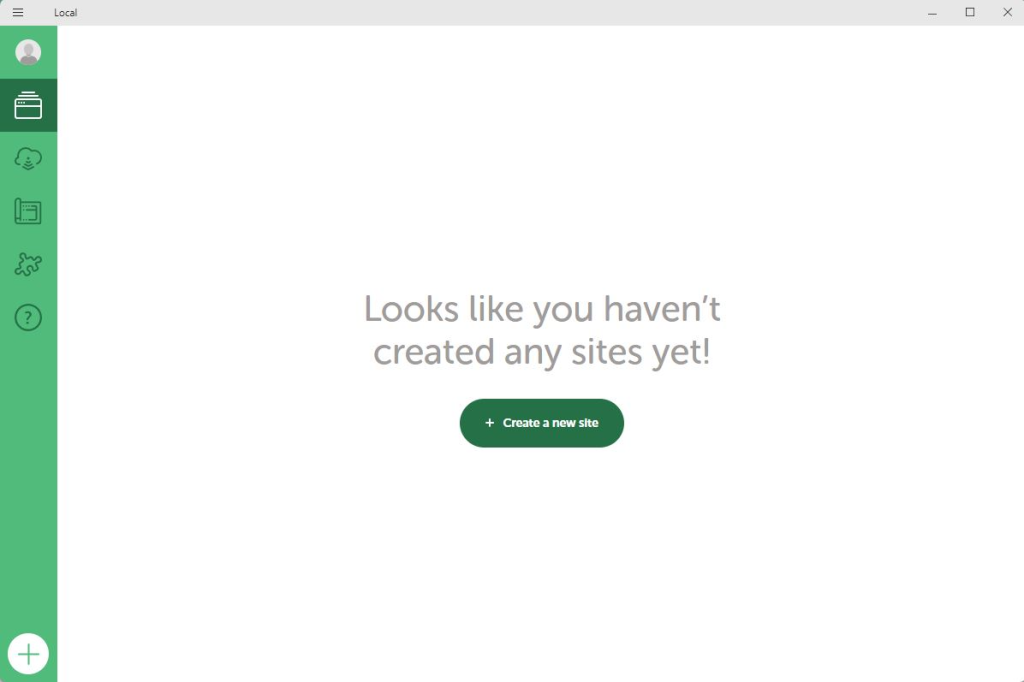
Cliquez sur “create a new site” puis “continue”
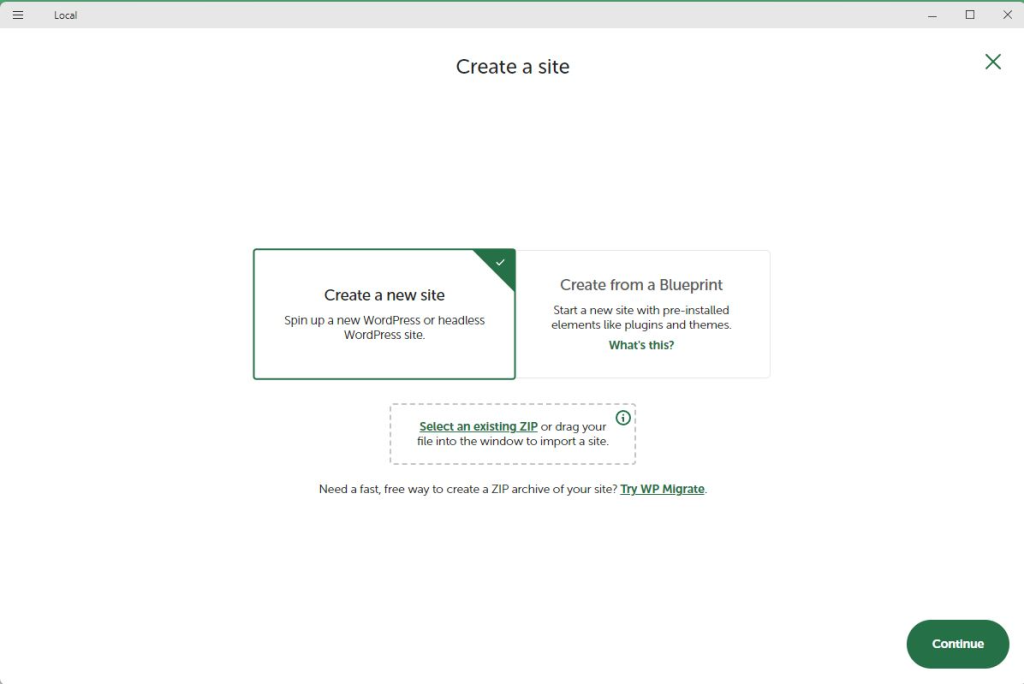
Renseignez le nom de votre site puis continuez
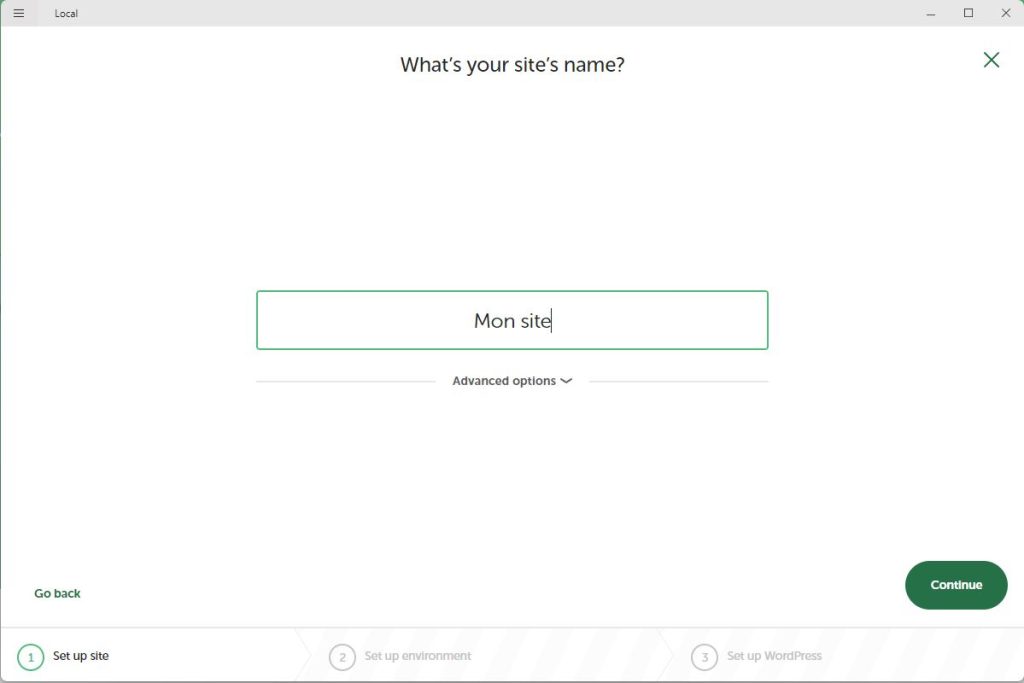
Pour le choix d’environnement, cliquez sur custom puis choisissez le serveur Apache. Pour la version de PHP et les bases de données, choisissez les versions les plus récentes.
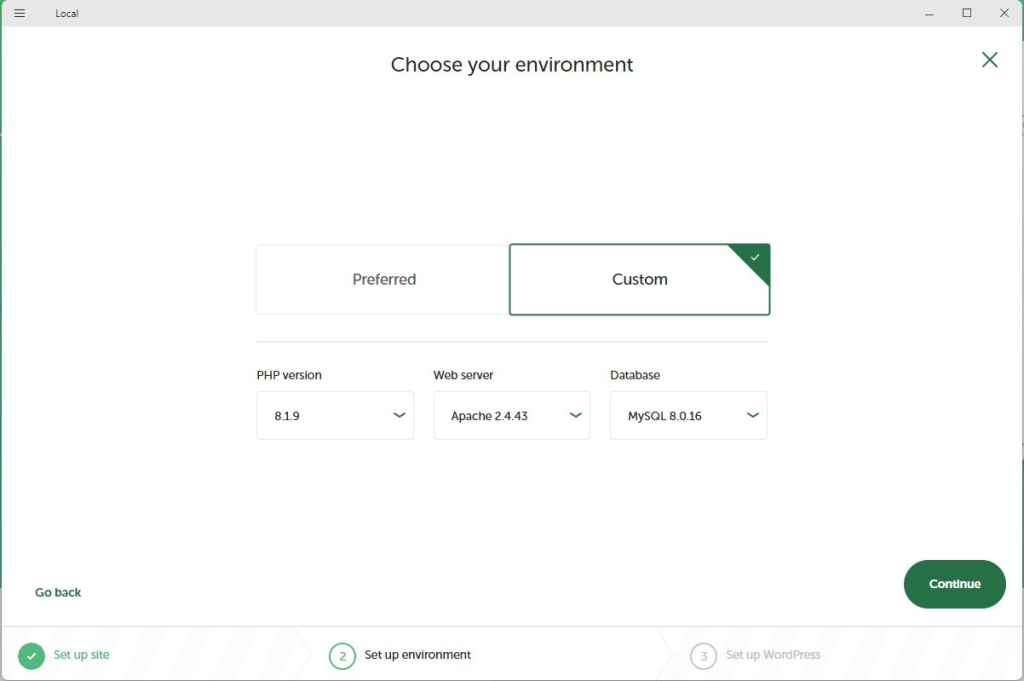
Ici, vous devez renseigner vos identifiants de connexion (on oublie le “admin – admin” s’il vous plaît). Vous pouvez également choisir si vous souhaitez créer un multisite.
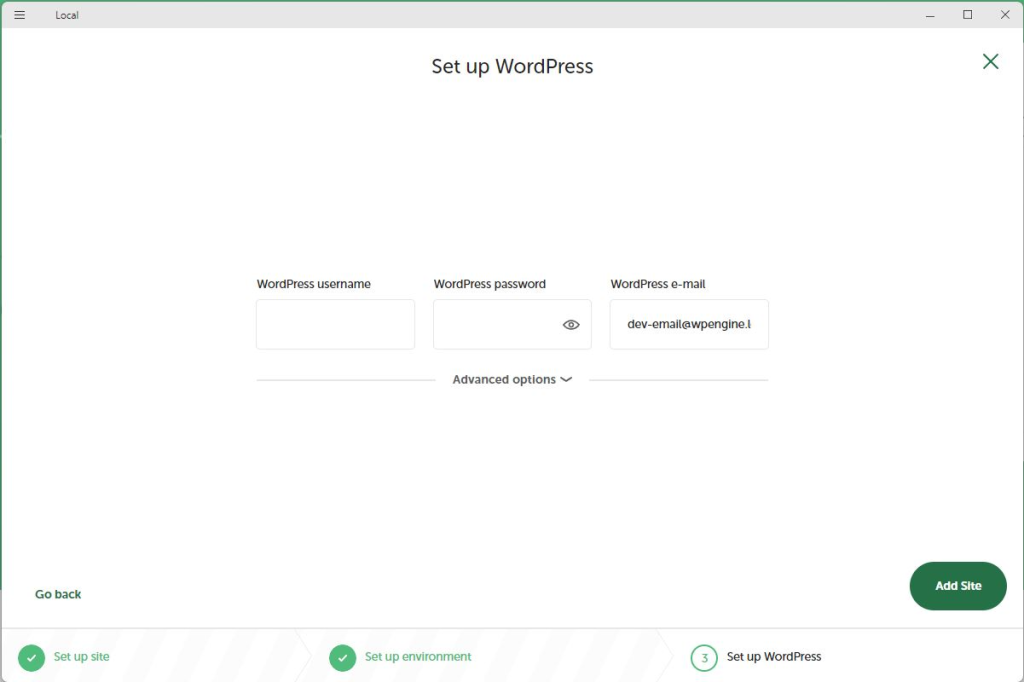
Et voilà, votre site est créé, il ne vous reste plus qu’à patienter le temps que l’installation se termine !
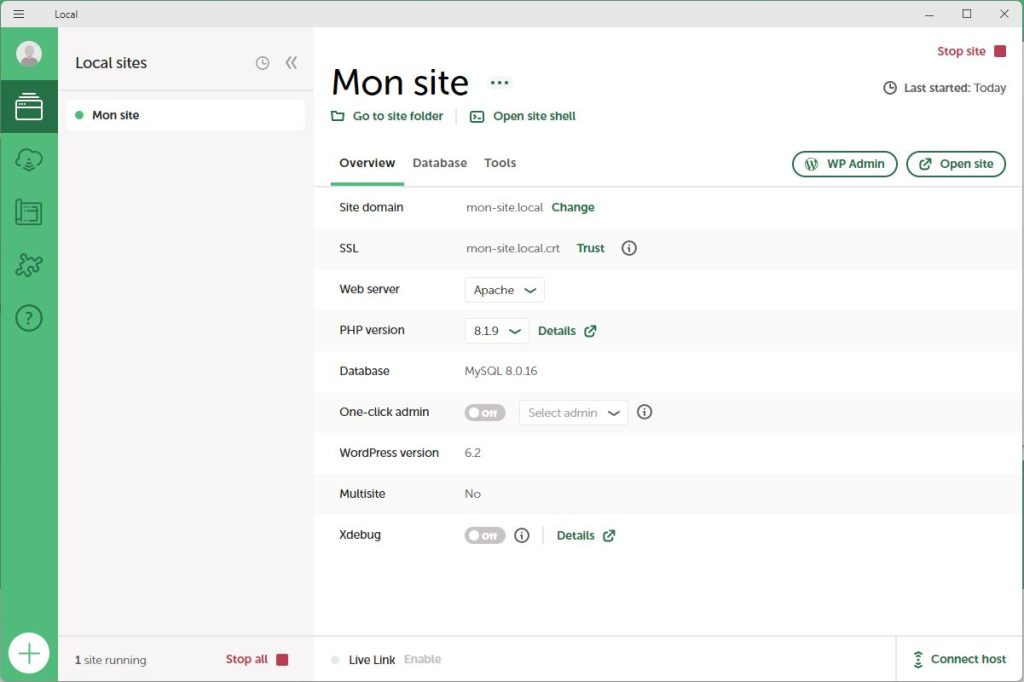
Une fois l’installation terminée, vous pouvez cliquer sur WP Admin et vous logger au site pour l’éditer.
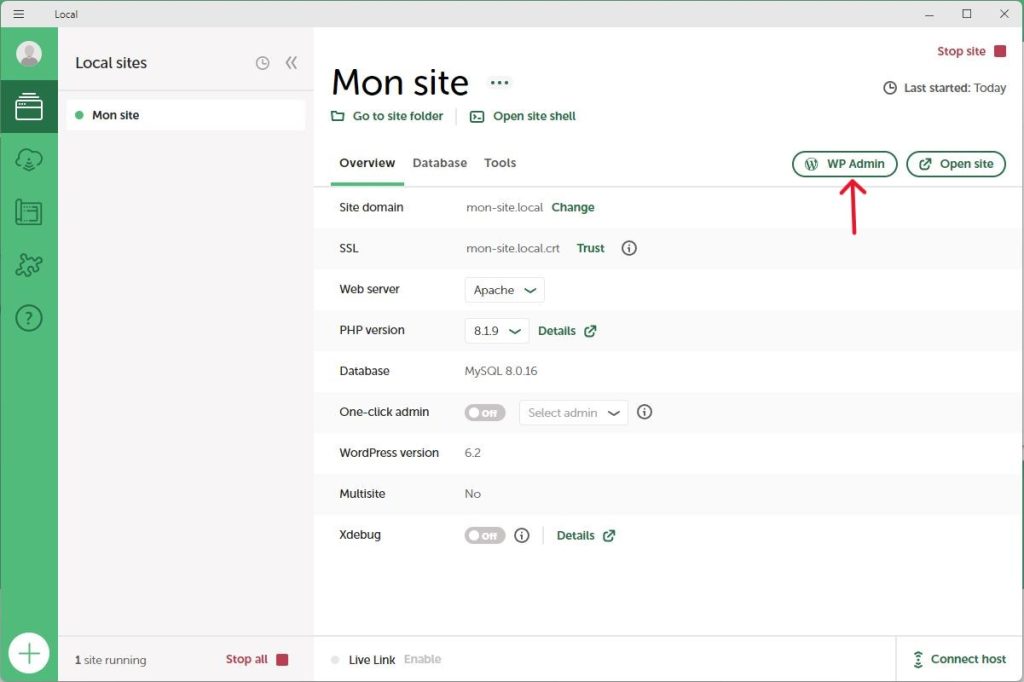
Vous souhaitez partager votre site local à un collaborateur ou à votre client, c’est très simple, il vous suffit de cliquer sur tools puis live links. Une fois connecté, vous pourrez définir les identifiants de connexion à fournir à la personne qui pourra consulter le site et vous pourrez récupérer le lien d’accès au site fournis par Local.

Vous savez maintenant comment lancer votre site WordPress localement et le partager à vos contacts, il ne vous reste plus qu’à éditer le site selon vos besoins.
Conclusion
De nombreuses fonctionnalités sont disponibles avec Local, mais ici le but était de montrer comment lancer rapidement et simplement son site WordPress en local.
Pour rappel, cet outil est gratuit, je vous encourage vivement à l’installer et à le tester !
Bien intégré dans votre Workflow, il vous fera gagner beaucoup de temps.









